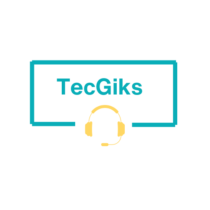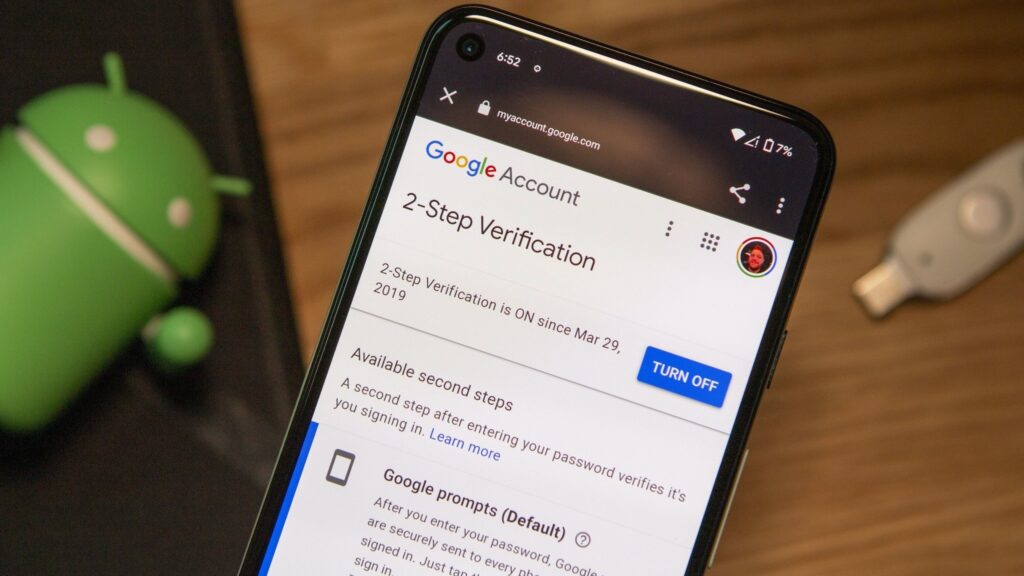We’ve all been there. You sit down to work on your laptop, fingers poised over the keyboard, only to be met with frustrating silence. Some of your keys just won’t respond! Don’t despair, tech troubleshooter! Before you resign yourself to an external keyboard life, we’ll explore common reasons behind unresponsive keys and practical solutions to get your keyboard back in action.
- Preliminary Checks
Before diving into advanced troubleshooting, try these initial steps:
- Restart Your Laptop: Sometimes, a simple restart can resolve keyboard issues.
- Unplug and Replug: If using an external keyboard, unplug it and reconnect it.
- Remove Debris: Ensure nothing is stuck beneath the keys.
- Disable Keyboard Manager Apps: If you have any keyboard manager apps running, shut them down temporarily.
- Dust Off the Keys: Use a dry cloth to wipe off dust from the keyboard.
- Check for Physical Damage
- Keys Damaged?: It’s rare for multiple keys to malfunction simultaneously. However, if you’ve recently dropped your keyboard, spilled liquid on it, or accidentally hit it, some keys might be damaged.
- Test the Keys: Visit a keyboard test website (such as KeyboardTester) and press the non-responsive keys. If they fail to register during the test, they may be defective and require professional inspection.
- On-Screen Keyboard
- Login Troubles?: If you can’t log in due to non-functional keys, use the Windows on-screen keyboard:
- Click on the Accessibility option (represented by a person icon) next to the power button.
- Turn on the toggle for the On-screen keyboard.
- Enter your password using the on-screen keyboard and press Enter.
- After logging in, proceed with the following fixes.
- Additional Fixes
- Turn Off Sticky Keys, Toggle Keys, and Filter Keys:
- Make sure the on-screen keyboard is off.
- Disable these accessibility features if enabled.
- Restart Your Laptop:
- Sometimes, a simple restart can work wonders.
- Malware Scan:
- Run a malware scan with Microsoft Defender to rule out infections.
Conclusion
By following these steps, you should be well on your way to getting your laptop keyboard back in top typing form. Remember, sometimes the fix is as simple as a quick cleaning or restart. But even if the issue requires professional attention, don’t panic! With a little troubleshooting, you’ll be back to composing emails and crushing deadlines in no time.
Happy typing! 🎉